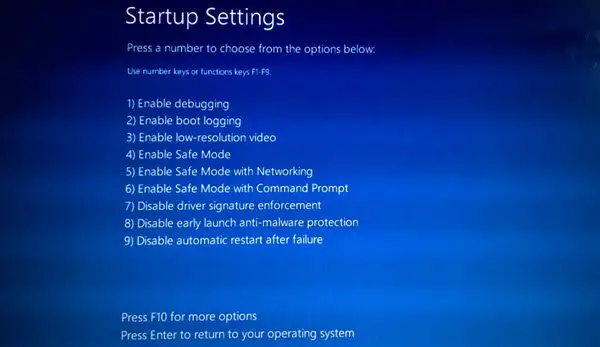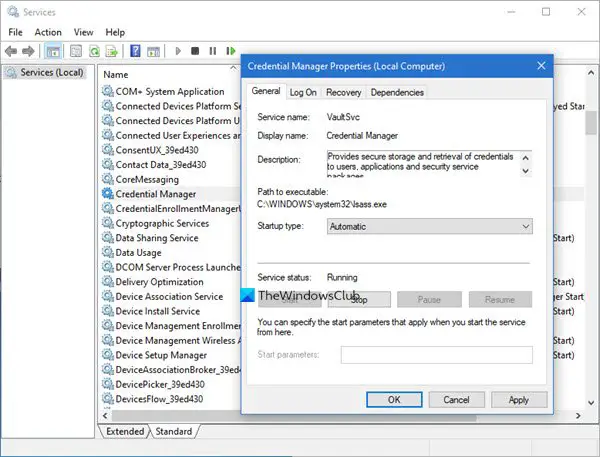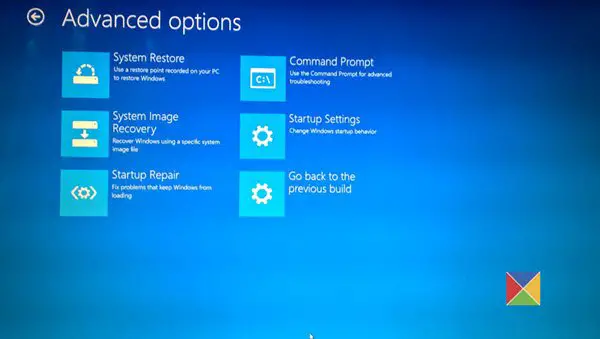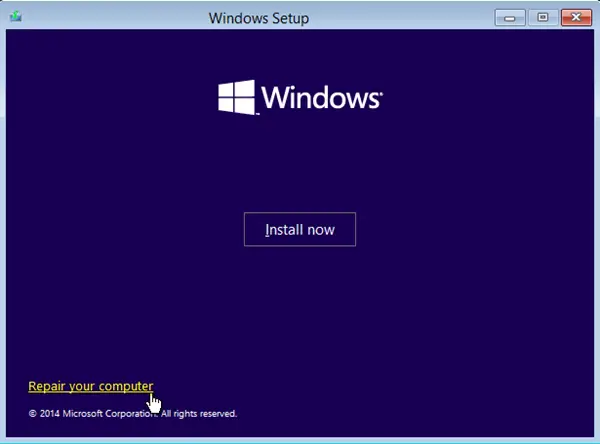如果您遇到输入帐户密码并按Enter键后,Windows11或Windows10在登录屏幕上冻结的情况,那么这篇文章可能会对您有所帮助。许多用户报告有时会遇到此问题,尤其是在安装Windows更新或功能更新后。
Windows 11/10 在登录屏幕上冻结
如果 Windows 11 或 Windows 10 在登录或登录屏幕上冻结,您可以尝试以下建议:
- 启动至安全模式或高级启动选项
- 检查凭据管理器服务的状态
- 使用“重置此电脑”选项
- 通过高级启动选项修复 Windows
- 使用安装介质修复计算机。
找出原因的唯一方法是您必须观察问题何时出现。另外,请确保准备好可启动 USB 驱动器,这将帮助您进行高级启动故障排除。在开始之前,我建议您关闭电脑电源,启动它,然后查看是否可以登录。
1]启动到安全模式或高级启动选项
当您设置为更新后自动登录 Windows 10 时,完成该过程可能会受到阻碍。您可以选择在更新后通过启动进入安全模式或高级启动选项来禁用自动登录,然后选择禁用自动登录。它将允许您自动登录。
- 打开 Windows 10 设置(Win+I)
- 导航到帐户 > 登录选项
- 关闭显示“使用我的登录信息自动完成设备设置并在更新或重新启动后重新打开我的应用程序”的选项。
如果您最近安装了防病毒软件并且发生了这种情况,那么最好将其卸载。由于您无法正常登录,请删除该软件。
- 使用恢复驱动器启动并选择故障排除 以继续。
- 导航到启动设置 > 重新启动 > 按否 5 键。
- 计算机启动后,使用管理员帐户登录,然后卸载防病毒软件
- 正常重新启动计算机,然后检查问题是否解决。
正常重启电脑,等待更新完成。
进入桌面后,您可以进一步排除故障。
如果您无法登录 Windows 10,您还可以查看这些一般提示。
2]检查Credentials Manager服务的状态
在安全模式下,运行服务。msc 并确保凭据管理器服务设置为自动。默认为手动。
3]通过高级启动选项运行系统还原
在安全模式下,访问高级启动选项并查看是否可以修复安装。
4]使用重置此电脑选项
否则,在安全模式下,根据您的情况,重置此电脑、运行全新启动或回滚到您的早期版本。
5]使用安装介质修复计算机
如果由于文件损坏而导致计算机损坏,请按照以下步骤使用安装介质进行修复。
- 下载 Windows ISO
- 创建可启动 USB 或 DVD 驱动器
- 从媒体启动并选择“修复您的计算机”。
- 在高级故障排除下,选择启动修复。
当 Windows 11/10 在登录屏幕上冻结时,这是一个棘手的情况,因为没有直接的答案。它可能是一个损坏的系统文件或一个被破坏的功能更新,有时是一个可能使登录体验变得糟糕的程序。
本站所有文章资讯、展示的图片素材等内容均为注册用户上传(部分报媒/平媒内容转载自网络合作媒体),仅供学习参考。
用户通过本站上传、发布的任何内容的知识产权归属用户或原始著作权人所有。如有侵犯您的版权,请联系我们反馈本站将在三个工作日内改正。