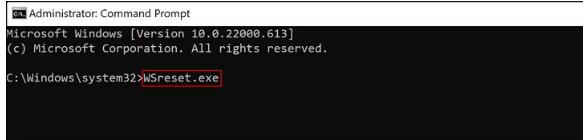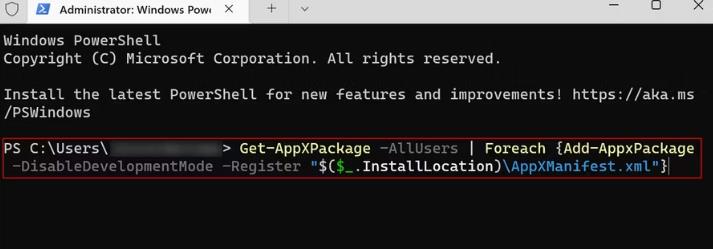与之前的所有其他 Windows 版本一样,Windows 11 很容易出现错误。阻止用户在 Windows 11 上使用任何应用程序的一个特定错误是应用程序错误 0xc0000135。
此错误通常会在用户升级到新的 Windows 版本后立即出现,并导致已安装的应用程序无法正常启动或根本无法启动。
在本指南中,我们将介绍一些有效的故障排除方法,为用户解决此问题。其背后可能有很多原因,因此我们建议您首先通过这些方法来确定您的案例中的潜在罪魁祸首,然后继续执行适当的步骤。
1.重新启用.NET Framework 3.5和Windows Communication Foundation
如果您在安装 KB5012643 更新后开始遇到此问题,则很可能会出现该错误,因为 .NET Framework 3.5 在可选功能中被禁用。
相关应用程序通常会尝试使用 .NET Framework 3.5 的功能(例如 Windows Communication Foundation),如果不能,您将面临错误。幸运的是,修复很简单,因为您所需要做的就是通过控制面板重新启用 .NET Framework 3.5 和 Windows Communication Foundation。
您可以按照以下方法执行此操作:
- 在 Windows 搜索中输入“Windows 功能” ,然后单击“打开”。这应该会在屏幕上启动“打开或关闭 Windows 功能”对话框。
- 在对话框中找到.NET Framework 3.5(包括 .NET 2.0 和 3.0)并选中与其关联的框。
- 展开相同的复选框并选中Windows Communication Foundation HTTP 激活和Windows Communication Foundation Non-HTTP 激活。
- 单击“确定”保存更改,并在出现提示时重新启动电脑。
重新启动后,检查您现在是否可以启动并使用目标应用程序。如果您不想执行启用此功能的冗长步骤,您可以使用命令提示符执行一些可以提供相同结果的相关命令。
确保您以管理员身份登录电脑,然后按照以下步骤操作:
- 在 Windows 搜索中键入cmd ,然后单击以管理员身份运行。
- 在用户帐户控制提示中选择是。
- 在命令提示符中,一一键入下面提到的命令,然后单击每个命令后的Enter来执行它们。
dism /online /enable-feature /featurename:netfx3 /all
dism /online /enable-feature /featurename:WCF-HTTP-Activation
dism /online /enable-feature /featurename:WCF-NonHTTP-Activation 4.执行命令后,重新启动电脑并检查应用程序现在是否启动没有任何问题。
2.运行Windows应用程序疑难解答
Microsoft 为所有最新的 Windows 版本配备了一组故障排除实用程序,可以帮助您解决大多数(如果不是全部)基本到中级问题。对于任何与应用相关的问题,Windows 提供了 Windows 应用疑难解答,您可以在 Windows 设置中找到该工具。
此疑难解答程序将扫描您的系统,查找可能阻止应用程序启动或正常工作的潜在问题。如果扫描后,疑难解答程序发现问题,它将推荐修复程序,您只需单击一下即可应用。
如果方法 1 不适合您,请按照以下步骤运行 Windows 应用商店应用疑难解答:
1.按Win + I打开 Windows 设置。
2.从左侧窗格中选择“系统”,然后单击窗口右侧的“疑难解答” 。
3.单击“其他疑难解答”。
4.在以下窗口中,查找“Windows 应用商店应用程序疑难解答”,然后单击与其关联的“运行”按钮。
5.疑难解答程序执行初始扫描后,如果存在任何潜在问题,它将向您提供可用的修复程序。在这种情况下,请单击“应用此修复”。
疑难解答程序应用修复后,尝试启动您之前尝试过的应用程序,看看现在是否可以使用它。
3.通过命令提示符重置Windows应用商店
您还可以通过重置 Windows 应用商店来解决与 Windows 应用商店应用程序相关的问题。这还将清除 Windows 应用商店缓存,有望解决该过程中的错误。
请按照以下步骤继续:
1.打开命令提示符,键入下面提到的命令,然后单击Enter执行它。
WSreset.exe
2.该命令可能需要一段时间才能执行,因此请耐心等待。完成后,关闭命令提示符并检查问题是否已解决。
如果您不习惯使用命令提示符,您还可以通过 Windows 设置重置 Windows 应用商店。
4.重新注册商店应用程序
如果您确定是应用商店应用程序而非系统导致了问题,您还可以尝试重新注册应用商店应用程序来解决问题。为此,我们将使用 Windows Powershell,其工作方式与命令提示符几乎相同。
这是您需要做的:
1.右键单击任务栏中的Windows 图标,然后选择Windows Powershell(管理员)。
2.在 Powershell 中输入下面提到的命令,然后单击Enter执行它。
Get-AppXPackage -AllUsers | Foreach {Add-AppxPackage -DisableDevelopmentMode -Register "$($_.InstallLocation)AppXManifest.xml"}
完成后,重新启动你的电脑,看看它是否对你有用。
5.卸载更新
正如我们在开始时提到的,当前的问题很可能是由 KB5012643 更新引起的。如果您在安装此更新后也开始遇到此问题,并且上述故障排除方法对您不起作用,您可以卸载该更新以消除问题的根源。
Windows 应用程序错误 0xc0000135,已修复
开始使用 Windows 11 应该是一次令人兴奋的体验。上述故障排除方法将确保 Windows 应用程序错误 0xc0000135 不会破坏您的体验。为了避免将来出现任何此类问题,请确保定期安装最新的系统更新。
本站所有文章资讯、展示的图片素材等内容均为注册用户上传(部分报媒/平媒内容转载自网络合作媒体),仅供学习参考。
用户通过本站上传、发布的任何内容的知识产权归属用户或原始著作权人所有。如有侵犯您的版权,请联系我们反馈本站将在三个工作日内改正。